I moved from Win7 to Win8.1 this week. Win8.1 has lots of new
features to make it an old style Win7 desktop PC. Many of these options
aren’t enabled by default, so you’ll have to enable them yourself. I made
following change and now I like Win8.1 ;)
- Set default boot to Desktop--> To enable this option, right-click the taskbar, select Properties, - Navigation tab, and check the “Go to the desktop instead of Start when I sign in” option.
2. Start
button is back: Microsoft hasn’t actually given us the Start menu back, but you
can make the Start screen much less awkward now. I like the new start
button and do not miss the traditional win7 start button now. If you really
want to go back to tradition Win7 like start then you can you can still install
Start8 on Windows 8.1 to get the traditional start menu back. http://www.stardock.com/products/start8/features.asp
3. Change desktop background to metro start background: Windows 8.1 deals with this by providing an option to “Show my desktop background on Start. It appears like a small change, but using the same background on your Start screen makes it feel much less out of place
4. Disable Annoying Hot Corners: For desktop users, some of the most important are the “When I point to the upper-right corner, show the charms” and “When I click the upper-left corner, switch between my recent apps” options. You’ll still be able to open the app switcher and charms with hotkeys (Windows Key + Tab and Windows Key + C) and by moving your mouse cursor to the bottom-left and bottom-right corners of the screen and moving it upwards along the edge. However, you’re much less likely to trigger these hot corners accidentally.
5. Change
Start Screen into a Desktop Apps List First: check
the “Show the Apps view automatically when I go to Start” option in the
Navigation pane. Click the Start button and you’ll now see a list of your
installed apps — no live tiles.
6. Use Unified Search - In Windows 8.1, you can simply
press Windows Key + S to open the search sidebar and perform searches without
leaving your desktop. Windows 8.1 now reunites Windows search into a unified
experience. Search at your Start screen and Windows will search your installed
apps, settings, and files without any clicking through different categories.
7. Change File
Associations- To open it,
press the Windows key, type Default, and press Enter. Click the Set your
default programs link in the window that appears.

8. Open the Metro version of IE 11 in multiple windows- you can now have a single app open in multiple Snapped windows. Open the
Metro version of IE 11 in multiple windows- you
can now have a single app open in multiple Snapped windows
9. Wireless
Miracast pairing: Windows 8.1. Like Android 4.2, Microsoft’s OS update includes
full support for the fledgling Miracast wireless display standard, which
basically acts like Apple’s AirPlay technology
10. New Printing:
Win8.1 added support for NFC and print to 3D printer. You’ll be happy to hear
that Windows 8.1 also includes Wi-Fi Direct printing capabilities.
11. Get Control
on your apps: Navigate to the Search & Apps section once
again, and select App sizes in the left-hand menu. The screen
populates with a full listing of all your installed modern apps, complete with
the file size of each app. If you’re looking to free up some hard drive space,
you can click an app to bring up an uninstall option.
12. Turn off App Notifications:
Fortunately, Windows 8.1 lets you silence the cacophony with its new Quiet
Hours setting.Open the Settings charm,
and navigate to Change PC Settings > Searchand apps > Notifications.
Scroll down the page a bit until you reach Quiet Hours. By default, windows 8.1
is set to go silent from midnight to 6 a.m., but you can change the window to
any time frame you desire.
13. Some Useful Keyboard Shortcut:
1. Windows
Key + C: Displays Charms menu.
2. Windows Key + X: Brings up a menu of advanced system options, including Windows Control Panel, Command Prompt, Task Manager and File Explorer.
3. Windows Key + I: Displays the Settings menu for the current app. For example, if you’re in Internet Explorer 10, this key shows Internet options. If you’re on the Start menu, it shows general OS settings.
4. Windows Key + Q: Brings up the apps search menu that allows you to search your list of installed programs.
5. Windows Key + Tab: Brings up the Task Switcher and toggles between Windows 8-style apps.
6. Windows Key + H: Brings up Share menu for the current app. For example, hitting Windows Key + H in Bing Maps, lets you email or share map information on social networks.
7. Windows Key + M: Opens desktop mode and minimizes all windows.
8. Windows Key + F: Opens universal search menu and sets it to search files.
9. Windows Key +Number Key (1-9): Switch to desktop mode and make the Nth application on the task bar active where N is the number key you hit and 1 is the furthest taskbar icon to the left.
10. Windows Key + . (period key): Docks the current Windows 8-style application to the right or left, depending on how many times you hit it.
Need More shortcuts, visit here - http://www.hongkiat.com/blog/windows-8-keyboard-shortcuts/
2. Windows Key + X: Brings up a menu of advanced system options, including Windows Control Panel, Command Prompt, Task Manager and File Explorer.
3. Windows Key + I: Displays the Settings menu for the current app. For example, if you’re in Internet Explorer 10, this key shows Internet options. If you’re on the Start menu, it shows general OS settings.
4. Windows Key + Q: Brings up the apps search menu that allows you to search your list of installed programs.
5. Windows Key + Tab: Brings up the Task Switcher and toggles between Windows 8-style apps.
6. Windows Key + H: Brings up Share menu for the current app. For example, hitting Windows Key + H in Bing Maps, lets you email or share map information on social networks.
7. Windows Key + M: Opens desktop mode and minimizes all windows.
8. Windows Key + F: Opens universal search menu and sets it to search files.
9. Windows Key +Number Key (1-9): Switch to desktop mode and make the Nth application on the task bar active where N is the number key you hit and 1 is the furthest taskbar icon to the left.
10. Windows Key + . (period key): Docks the current Windows 8-style application to the right or left, depending on how many times you hit it.
Need More shortcuts, visit here - http://www.hongkiat.com/blog/windows-8-keyboard-shortcuts/

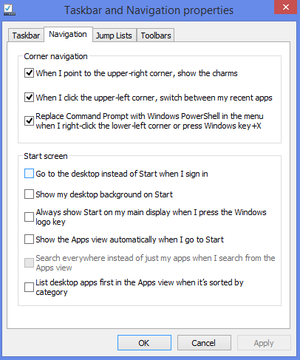

No comments:
Post a Comment