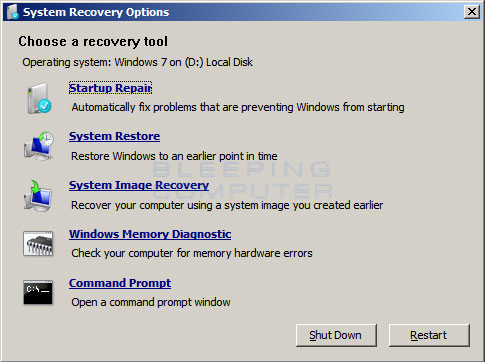I have been working out from years but never really focused on just increasing the arm size. I think the main reason was I was happy with biceps/triceps/arm size and always focused on training the full body.
3 months ago, I started to felt that I need to increase my arm size and made a goal to increase the size by 2". After doing lots of research and trying, I found out that I was not training enough for my arm muscles to grow. Arms are small muscle and they need proper planned and balanced training to grow in Size.
Here are few things which I learned and tried in last three months and I was able to increase my arm size by 2+ inch when flexed.
1. Dedicate one full workout day to Bicpes/Triceps only.
2.Train both Biceps and Triceps same day and then give at least 48 rest before you train them again
2. Focus on BOTH Compound and Concentrated Exercise. Do Super Set of biceps and triceps
3. Change Exercise every 2-3 weeks by adding different variation. Sometime just changing the grip would put the pressure on different point.
5. Always do the full motion. Stand in front of mirror and look from side to make sure you are doing the full motion. Concentration and correct form is very important to get a quality workout.
6. Eat proper diet including fat in moderation. To increase the size you need to gain some weight.
7. Keep doing some other basic exercise, like squat, bench press and pull-up and chin ups
8. One day do light weight more repetition and other day do heavy weight but less reps.
Just have an arm day in where you blast your biceps with curls, immediately after do your triceps with skullcrushers and do that for around 5 rounds. It would equal like 10 sets. After that do rows or pullups followed by dips for another 5 rounds. Every two sets equals a round. I am 100% sure your arms will grow . I always had problems growing arms until I did these workouts. They are military workouts and I guarantee results so long as you keep healthy and do the workouts for about 3 months. Continue your normal workout regimen (shoulder day. chest day., back day. etc) throughout these 3 months and take your protein after EVERY workout. Finally be sure to include military press and a demanding full shoulder workout on shoulder day.
Let me tell you that this is not going to be easy - well, if it was that easy then everybody would be walking with 18" arm. You have to make it as a goal, focused on it and visualize very very often. You have to obsessed about getting a big size otherwise you are not going to get it. You will find that you can grow the size by 1" quickly when blood is flowing the muscle but then you will find that it came to the original size if you do not work out for a week. The goal is to increase the size such that 80% of it stays there. It need patience and time to get the size you want.
Now, I am passing along this challenge to YOU!
Bicpeps Exercise:
Barbel curl
Preacher Curl
Bicpes curl - move the pinky out when on top
Hammer Curl
Seated Cable
Inner grip - works outer side of biceps
Wide grip - Works on inner side
Triceps Exercise
Skull crusher
Dips
Incline triceps
Close grip chest press
Need some motivation - then watch this https://www.youtube.com/watch?v=JHiKDa4ip_Q
3 months ago, I started to felt that I need to increase my arm size and made a goal to increase the size by 2". After doing lots of research and trying, I found out that I was not training enough for my arm muscles to grow. Arms are small muscle and they need proper planned and balanced training to grow in Size.
Here are few things which I learned and tried in last three months and I was able to increase my arm size by 2+ inch when flexed.
1. Dedicate one full workout day to Bicpes/Triceps only.
2.Train both Biceps and Triceps same day and then give at least 48 rest before you train them again
2. Focus on BOTH Compound and Concentrated Exercise. Do Super Set of biceps and triceps
3. Change Exercise every 2-3 weeks by adding different variation. Sometime just changing the grip would put the pressure on different point.
5. Always do the full motion. Stand in front of mirror and look from side to make sure you are doing the full motion. Concentration and correct form is very important to get a quality workout.
6. Eat proper diet including fat in moderation. To increase the size you need to gain some weight.
7. Keep doing some other basic exercise, like squat, bench press and pull-up and chin ups
8. One day do light weight more repetition and other day do heavy weight but less reps.
Just have an arm day in where you blast your biceps with curls, immediately after do your triceps with skullcrushers and do that for around 5 rounds. It would equal like 10 sets. After that do rows or pullups followed by dips for another 5 rounds. Every two sets equals a round. I am 100% sure your arms will grow . I always had problems growing arms until I did these workouts. They are military workouts and I guarantee results so long as you keep healthy and do the workouts for about 3 months. Continue your normal workout regimen (shoulder day. chest day., back day. etc) throughout these 3 months and take your protein after EVERY workout. Finally be sure to include military press and a demanding full shoulder workout on shoulder day.
Let me tell you that this is not going to be easy - well, if it was that easy then everybody would be walking with 18" arm. You have to make it as a goal, focused on it and visualize very very often. You have to obsessed about getting a big size otherwise you are not going to get it. You will find that you can grow the size by 1" quickly when blood is flowing the muscle but then you will find that it came to the original size if you do not work out for a week. The goal is to increase the size such that 80% of it stays there. It need patience and time to get the size you want.
Now, I am passing along this challenge to YOU!
Bicpeps Exercise:
Barbel curl
Preacher Curl
Bicpes curl - move the pinky out when on top
Hammer Curl
Seated Cable
Inner grip - works outer side of biceps
Wide grip - Works on inner side
Triceps Exercise
Skull crusher
Dips
Incline triceps
Close grip chest press
Need some motivation - then watch this https://www.youtube.com/watch?v=JHiKDa4ip_Q